In the era of personalization, customizing your iPhone home screen is more than just a trend—it’s a way to make your device uniquely yours. With iOS 14 and later versions, Apple introduced a range of new customization features that allow you to tailor your home screen with widgets, app icons, and more. This guide will walk you through the process of customizing your iPhone home screen, from adding and arranging widgets to changing app icons.
1. iPhone Home Screen Customization
Widgets are interactive elements that you can place on your home screen to display information from your apps at a glance. They come in various sizes and offer quick access to app functions without opening the app itself. For instance, a weather widget can show the current temperature and forecast, while a calendar widget can display upcoming events.
App icons are the visual representations of your apps on the home screen. Customizing app icons involves changing their appearance to match your personal style or the overall theme of your home screen. This is often done using shortcuts and custom images.
2. Adding and Arranging Widgets
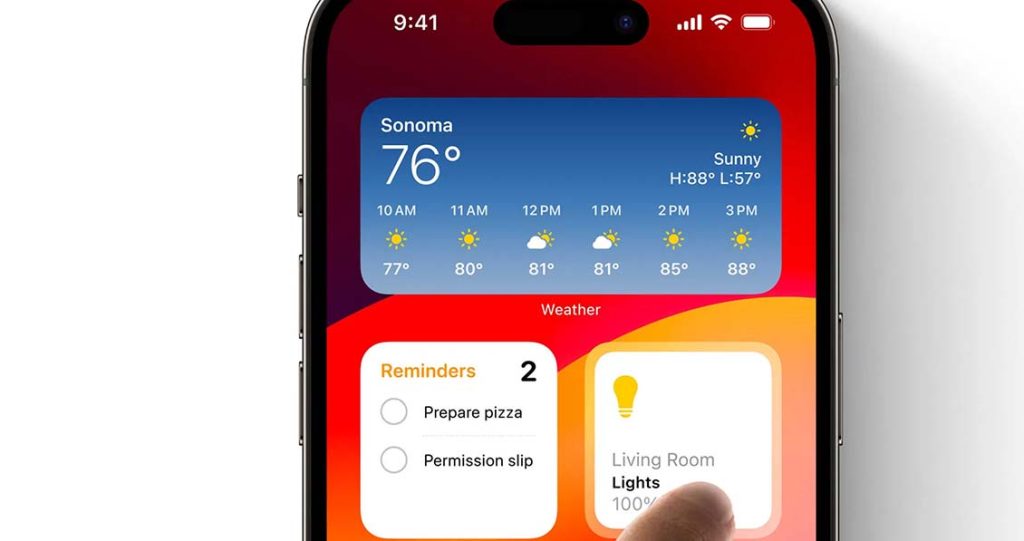
1. Adding Widgets
To add widgets to your iPhone home screen, follow these steps:
Enter Jiggle Mode:
- Press and hold an empty area on your home screen until the apps start to jiggle.
Access the Widget Gallery:
- Tap the + icon in the top-left corner of the screen to open the Widget Gallery.
Browse or Search for Widgets:
- Scroll through the available widgets or use the search bar to find a specific widget. Widgets are categorized by app and function.
Select a Widget:
- Tap on the widget you want to add. You’ll see a preview of the widget in different sizes (small, medium, large). Choose the size that best fits your needs.
Add the Widget:
- Tap Add Widget to place it on your home screen. You can drag it to your desired location.
Customize Widget Settings:
- Some widgets offer customization options. To adjust these, press and hold the widget and select Edit Widget to modify its settings.
2. Arranging Widgets
To arrange widgets on your home screen:
Enter Jiggle Mode:
- Press and hold an empty space on the home screen until the apps and widgets start jiggling.
Drag Widgets:
- Drag widgets to your desired location. You can place widgets on the same page or move them to a different page by dragging them to the edge of the screen.
Create Widget Stacks:
- You can stack multiple widgets on top of each other. Drag one widget on top of another to create a stack. Swipe up or down on the stack to view different widgets.
Save Changes:
- Once you’re satisfied with the arrangement, tap Done in the top-right corner to save your changes.
Tips for Using Widgets Effectively:
- Prioritize Information: Place widgets that provide you with the most critical information at the top of your home screen.
- Use Stacks for Efficiency: Create widget stacks to save space and access multiple widgets with a single swipe.
- Check Widget Compatibility: Not all apps support widgets. Ensure that the apps you want to use offer widget functionality.
3. Customizing App Icons
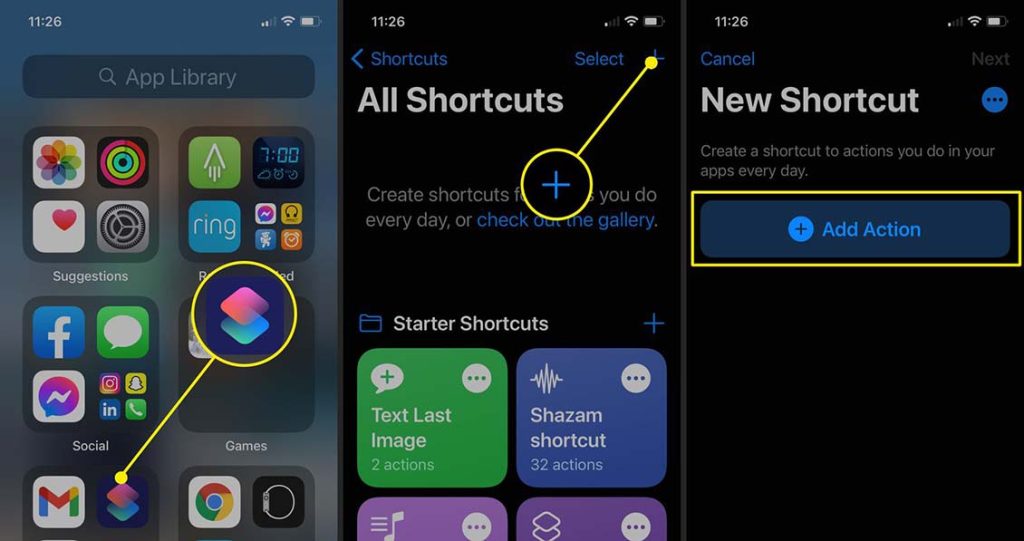
1. Creating Custom App Icons
To change your app icons, you’ll use the Shortcuts app to create custom icons:
Open Shortcuts:
- Launch the Shortcuts app, which is available on your iPhone.
Create a New Shortcut:
- Tap the + icon in the top-right corner to create a new shortcut.
Add an Action:
- Tap Add Action, then select Open App.
Choose the App:
- Tap Choose and select the app for which you want to create a custom icon.
Name Your Shortcut:
- Tap Next, then enter a name for the shortcut (this name will appear on your home screen).
Customize the Icon:
- Tap Add to Home Screen. Here, you can tap the icon next to the name to choose a custom image or photo for the app icon.
Add the Shortcut:
- Tap Add in the top-right corner to place the new icon on your home screen.
2. Removing Old App Icons
After creating custom app icons, you may want to remove the old icons from your home screen:
Enter Jiggle Mode:
- Press and hold an empty area on your home screen until the apps start to jiggle.
Delete Old Icons:
- Tap the – icon on the old app icons to remove them. Note that this will not delete the app itself, just the icon from the home screen.
Save Changes:
- Tap Done to save your changes and exit jiggle mode.
3. Using Custom Icon Packs
If you prefer a more cohesive look, consider using custom icon packs available through various design apps or websites. These packs often include a collection of icons designed to match a specific theme or style.
Tips for Customizing App Icons:
- Maintain a Theme: Choose icons that match a particular theme or color scheme for a visually appealing home screen.
- Use High-Resolution Images: Ensure that the images you use for custom icons are high-resolution to maintain clarity.
- Organize by Function: Group similar apps together using custom icons to make it easier to find them.
4. Creating a Cohesive Home Screen Layout
1. Choosing a Layout
Decide on a layout that suits your needs and aesthetic preferences:
- Minimalist Layout: Focus on a few key widgets and custom icons to create a clean, uncluttered home screen.
- Functional Layout: Arrange widgets and icons based on functionality, such as placing productivity widgets and apps on the first page.
- Themed Layout: Use custom icons and widgets to create a themed home screen that reflects your personal style.
2. Organizing Pages
You can have multiple pages on your home screen. To organize them:
Enter Jiggle Mode:
- Press and hold an empty space on the home screen.
Rearrange Pages:
- Tap the • icon at the bottom of the screen to view all home screen pages. Drag pages to rearrange them.
Hide Pages:
- Tap the checkmarks below the pages to hide or show specific pages.
3. Using App Libraries
In iOS 14 and later, the App Library automatically organizes your apps into categories and is accessible by swiping left past your last home screen page. Use it to declutter your home screen while still keeping all your apps accessible.
Tips for Creating a Cohesive Layout:
- Consistency: Maintain consistent icon sizes and widget styles for a unified look.
- Prioritize Functionality: Ensure that frequently used widgets and apps are easily accessible.
- Personalization: Use wallpaper and custom icons that resonate with your personal taste and preferences.
5. Advanced Customization Techniques

1. Using WidgetSmith for Advanced Widgets
WidgetSmith is a popular app that offers advanced widget customization options:
Download WidgetSmith:
- Install WidgetSmith from the App Store.
Create Custom Widgets:
- Open WidgetSmith and tap Add Widget. Choose the widget size and customize it with various styles and information.
Add Widget to Home Screen:
- Follow the same steps as adding standard widgets to place your custom WidgetSmith widget on your home screen.
2. Creating Shortcuts for Specific Functions
You can create shortcuts for specific functions within apps, such as sending a text message or starting a workout:
Open Shortcuts:
- Launch the Shortcuts app.
Create a New Shortcut:
- Tap the + icon and add actions for specific functions.
Add to Home Screen:
- Add the shortcut to your home screen with a custom icon.
3. Using Third-Party Apps for Icon Customization
There are several third-party apps available that offer pre-designed icon packs and customization options:
- Icon Themer: Provides a variety of icon designs and themes.
- Icons8: Offers a range of icon styles and customization features.
Tips for Advanced Customization:
- Experiment with Designs: Try different widget and icon designs to find what works best for you.
- Stay Updated: Keep your customization apps updated to access new features and improvements.
- Backup Your Layout: Consider taking screenshots of your home screen layout for reference or in case you want to recreate it later.
Customizing your iPhone home screen with widgets and app icons is a fantastic way to make your device uniquely yours. By adding widgets, creating custom icons, and arranging your layout thoughtfully, you can enhance both the functionality and visual appeal of your home screen. Whether you prefer a minimalist design or a vibrant, themed layout, the options available in iOS provide the tools to achieve your ideal setup.
