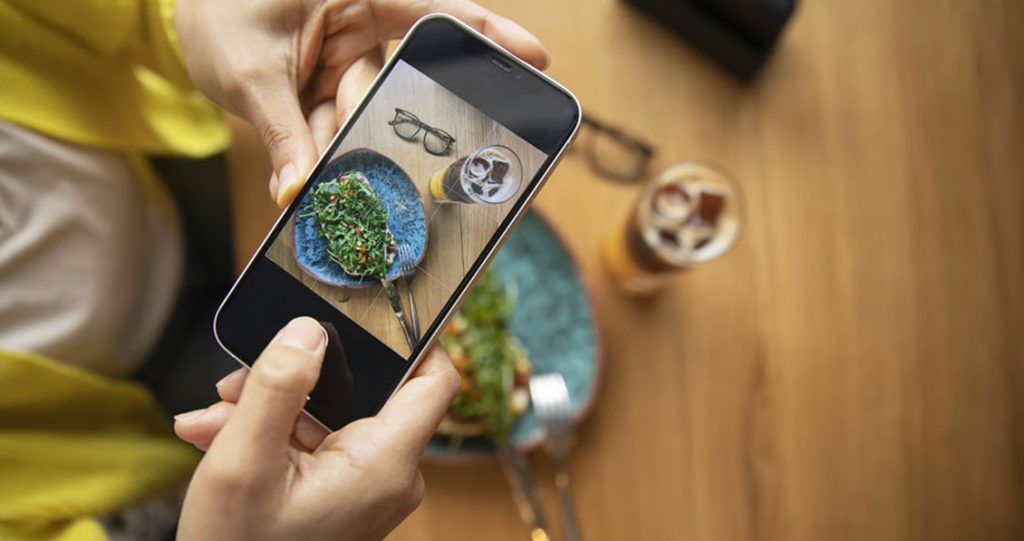In today’s digital age, our smartphones, particularly the iPhone, have become repositories of our lives, storing precious memories, vital information, and essential data. Photos of unforgettable moments, important contacts, messages, documents, and personalized settings—all reside within our iPhones, making them indispensable devices. However, the very convenience and compactness that make iPhones essential also render them vulnerable to data loss due to various factors such as accidental deletion, hardware failure, software issues, theft, or damage.
The loss of such data can be distressing, if not devastating, leading to irreplaceable memories being lost or critical information becoming inaccessible. This underscores the importance of ensuring data security and implementing robust backup strategies. Backing up your iPhone isn’t just an option; it’s a fundamental step in safeguarding your digital life. It provides a safety net against unexpected mishaps, offering you the reassurance that your data remains protected and restorable, even in the face of unfortunate events.
By understanding and implementing these strategies, users can fortify their data security, ensuring that their iPhone remains a reliable custodian of their memories and essential information.
Understanding iPhone Backup Methods
iPhone users have several options to backup their device, each with its own set of advantages and limitations.
iCloud Backup
Convenience: iCloud Backup offers seamless and automatic backups over Wi-Fi when your device is connected to power and locked.
Storage: iCloud provides 5GB of free storage, with options to expand for a monthly fee.
Limitations: Free storage can be insufficient for larger backups. It may exclude certain data types such as media purchased from iTunes or App Store, and temporary app data.
iTunes Backup
Full Device Backup: iTunes creates a complete copy of your iPhone’s data on your computer.
Storage and Convenience: It’s limited to the storage available on your computer and may require manual initiation.
Encrypted Backup: iTunes allows for encrypted backups, ensuring additional security for sensitive data.
Third-Party Software
Additional Features: Various third-party tools offer extended functionalities like selective backup and cross-platform compatibility.
Diverse Storage Options: They may allow you to store backups on cloud services other than iCloud or on local external drives.
Subscription Costs: Some third-party apps might have subscription models for advanced features.
iCloud Backup: How to Backup iPhone Data to iCloud
To perform an iCloud Backup:
Enable iCloud Backup: Go to Settings > [Your Name] > iCloud > iCloud Backup, and toggle on “iCloud Backup.”
Initiate Manual Backups: Tap “Back Up Now” for immediate backups.
Automatic Backups: Ensure “iCloud Backup” remains toggled on for scheduled, automatic backups.
Data Included: iCloud Backup includes app data, device settings, home screen layout, iMessages, photos, videos, and more.

Managing iCloud Storage:
To manage iCloud storage, go to Settings > [Your Name] > iCloud > Manage Storage.
Users can view what data is being backed up, buy more storage, or delete unnecessary data to free up space.
Understanding these backup methods empowers iPhone users to choose the most suitable approach for their specific needs, ensuring their data remains protected and easily recoverable.
iTunes Backup: How to Backup iPhone Data to iTunes
Backing up your iPhone data via iTunes involves the following steps:
Launch iTunes: Open iTunes on your computer and ensure it’s updated to the latest version.
Connect iPhone: Use a USB cable to connect your iPhone to the computer.
Trust This Computer: If prompted, unlock your iPhone and select “Trust” on the pop-up message to allow the connection.
Select Device: Once connected, select your iPhone icon in iTunes.
Create Backup: Under the “Summary” tab, locate the “Backups” section.
Choose Backup Location: Select “This Computer” to ensure the backup is stored locally on your computer.
Encrypt Backup (Optional): For added security, you can encrypt the backup by checking the “Encrypt iPhone Backup” box and setting a password.
Initiate Backup: Click on “Back Up Now” to start the backup process.
Managing iTunes Backups:
iTunes keeps backup files on your computer, which you can access in the Preferences > Devices section.
You can delete old backups or archive them to save storage space.
Third-Party Backup Solutions
Numerous third-party apps offer unique features for iPhone backup and data management:
iMazing
Selective Backups: Allows users to choose specific data types for backup.
Wireless Backup: Perform backups wirelessly, avoiding the need for cables.
File Management: Easily access and manage iPhone files on a computer.
AnyTrans
Cross-Platform Transfer: Transfer data between iOS devices and Android seamlessly.
iCloud Management: Manage iCloud content, including transferring iCloud data to a computer or another iCloud account.
Backup Options: Offers scheduled backups and incremental backups for efficiency.
Dr.Fone – Phone Backup (iOS)
Flexible Restore: Allows users to preview and selectively restore data from backups.
WhatsApp Backup: Provides specific support for WhatsApp backup and restore.
Repair Toolkit: Additional toolkit to fix various iOS issues.
These third-party solutions often offer additional functionalities like more flexible backup options, cross-platform compatibility, and in-depth file management, catering to users with diverse needs and preferences for iPhone data management.
Restoring iPhone from Backup
Restoring from iCloud Backup:
Setup Process: Upon starting a new iPhone or after a factory reset, follow the setup prompts until you reach the “Apps & Data” screen.
Select Restore from iCloud Backup: Choose “Restore from iCloud Backup” and sign in to your iCloud account.
Choose Backup: Select the most relevant backup from the list of available backups.
Restore: Follow the prompts and wait for the restoration process to complete.
Restoring from iTunes Backup:
Connect iPhone to Computer: Use a USB cable to connect the iPhone to your computer with iTunes installed.
Select Device: Open iTunes and select the iPhone icon once detected.
Restore Backup: Under the “Summary” tab, click “Restore Backup.”
Choose Backup: Select the relevant backup from the list and click “Restore.”
Specific Data Restoration:
For both iCloud and iTunes backups, users can restore specific data without fully resetting the device. iOS devices offer the option to selectively restore certain content like contacts, photos, messages, or app data from an existing backup. This is useful for those who want to keep some new information while reverting specific elements to an earlier state.
Best Practices for Data Protection and Security
Encryption and Password Protection:
Enable Two-Factor Authentication: Secure your iCloud account with two-factor authentication to prevent unauthorized access.
Encrypt Backups: Use encryption when creating backups via iTunes or third-party software. This adds an extra layer of security, especially for sensitive data.
Strong Passwords: Use strong, unique passwords for your Apple ID and iCloud account to prevent unauthorized access.
Regular Backup Schedules:
Automate Backups: Enable automatic backups in iCloud or set up scheduled backups with iTunes or third-party software. Regular backups ensure you have the most recent data in case of device loss or damage.
Frequent Updates: Keep your iPhone’s operating system and backup software up to date to benefit from the latest security features and bug fixes.
Data Verification:
Periodic Checks: Verify the integrity of your backups by occasionally restoring small sections of data to ensure everything is working correctly.
Cloud Storage Management: Regularly review and manage your iCloud storage, deleting unnecessary backups or files to free up space.

By following these best practices, users can significantly reduce the risk of data loss and enhance the security of their iPhone backups, ensuring their valuable information remains protected and easily recoverable when needed.
Troubleshooting Backup and Restore Issues
Common Problems and Solutions:
Failed Backups: Address issues when backups fail due to insufficient iCloud storage or connectivity problems. Suggest solutions like freeing up storage or switching to a more stable network.
Missing Data: Troubleshoot situations where restored data seems incomplete or missing. Guide users to ensure the correct backup is selected and advise them on accessing alternative sources for missing data.
Corrupted Backups: Offer steps to rectify corrupted backups that might arise due to interrupted processes or software glitches. Advise users to create new backups and attempt recovery through previous backups or third-party tools.
Software Conflicts: Discuss potential conflicts with antivirus software or firewalls that might impede backups or restorations. Recommend temporarily disabling these applications during backup processes.
Advanced Troubleshooting:
Resetting Settings: Guide users on resetting device settings without losing data and how it can resolve backup or restore issues caused by misconfigurations.
Third-Party Tool Issues: Provide instructions on resolving problems that might occur with third-party backup tools, such as software not recognizing the device or compatibility issues.
By understanding various backup methods, troubleshooting issues, and implementing best practices, users can ensure the security and availability of their data, mitigating the risk of data loss in various scenarios.
Key Takeaways:
Importance of Backups: Reinforce the importance of regular backups, emphasizing that data loss can occur due to various factors like device failure, accidental deletion, or software issues.
Security Measures: Highlight the necessity of encryption, strong passwords, and regular verification of backups to maintain the integrity and confidentiality of stored data.
Encouragement: Encourage readers to take proactive steps in backing up their iPhone data, urging them to follow the outlined procedures and consider implementing a backup strategy suited to their needs and preferences.
By integrating these sections, users will have a comprehensive understanding of the backup and restoration process for their iPhones, empowering them to protect their valuable data effectively.